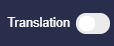Worldnoor FAQs
To change password of your Worldnoor account.
1. Click on your profile picture on the top-right of Worldnoor web page.
2. From the drop-down menu, click on “Settings”.
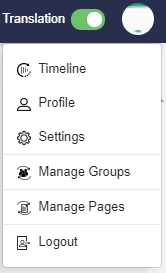
3. Go to the settings, click on “Security and Login” button on the center-left side of the page.
4. Now click on “Edit” option in front of the “Change Password” option at the bottom of this page.
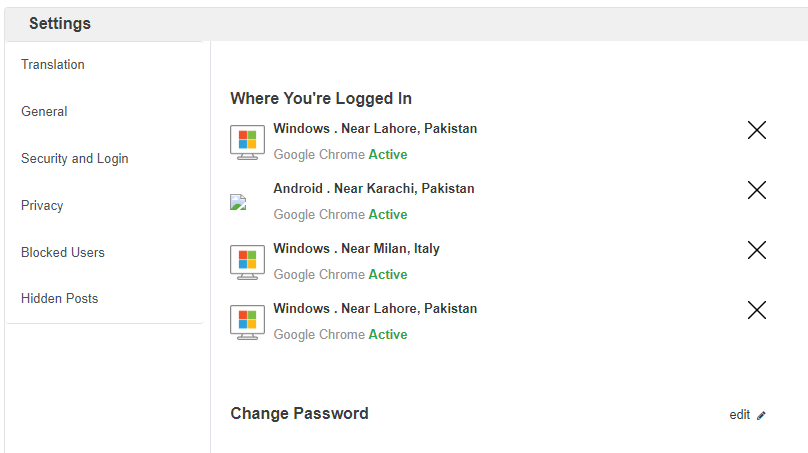
5. Write down your current password.
6. Write your new password and then confirm your new password.
7. After filling these boxes, click on the orange colored “Save Changes” option.
Your password will be changed.
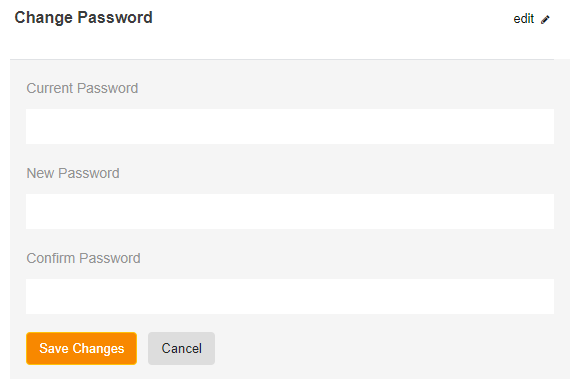
If you have forgotten your Worldnoor password, you can easily recover it whenever you want. To recover your password,
1. Click on the “Forgot password?” at the bottom of login option.
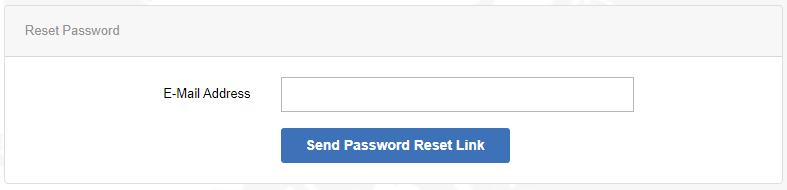
2. Enter your email address.
3. Now click on the “Send Password Reset Link” and you will receive a reset link through your email.
4. From here, you can reset your password and start using Worldnoor again.
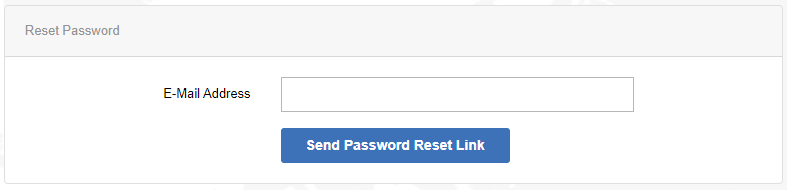
Worldnoor allows you to share images and visuals in your posts. You can either upload an already existing image file from your computer, or you can take a picture through Worldnoor and share it. To upload or capture an image through Worldnoor:
1. Click on the pink colored “Image” button on your home screen.
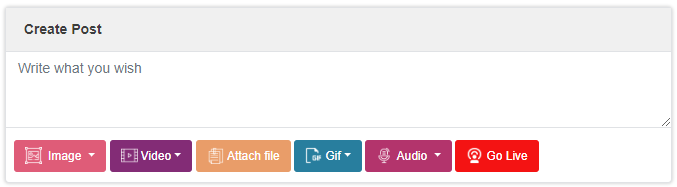
2. A drop-down menu will show 2 options, click on “Upload” to select a file from your computer.
3. To capture a picture through Worldnoor, click on “Take Picture” option.
4. After you have chosen or taken the picture that you want to share, you can post it with or without a caption.
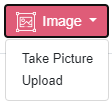
Worldnoor allows you to share videos in your posts. You can either upload an already existing video file from your device, or you can record a video through Worldnoor and share it. To upload or record a video through Worldnoor:
1. Click on the purple colored “video” option on your home screen.
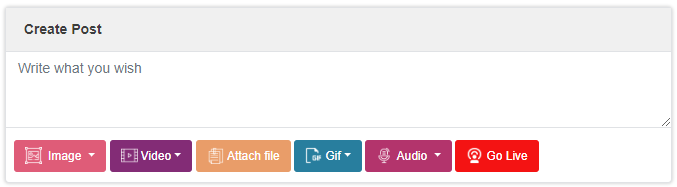
2. A drop-down menu will show 2 options, click on “Upload” to select a file from your device.
3. To record a video through Worldnoor, click on “Record” option.
4. After you have chosen or recorded the video that you want to share, you can post it with or without a caption.
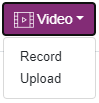
Worldnoor allows you to share documents and files in your posts. To upload a file on Worldnoor:
1. Click on the brown colored “Attach file” option on your home screen,
2. Now choose a file from your computer and then post it with or without a caption.
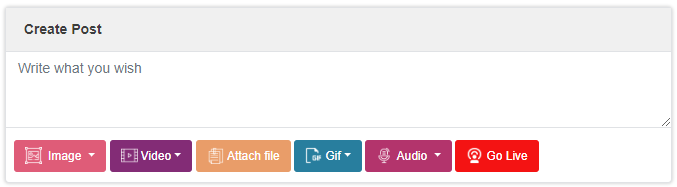
Worldnoor allows you to share GIFs in your posts. You can either upload an already existing file from your computer, or you can browse GIFs through Worldnoor and share them. To upload or browse a GIF through Worldnoor:
1. Click on the blue colored “Gif” option on your home screen.
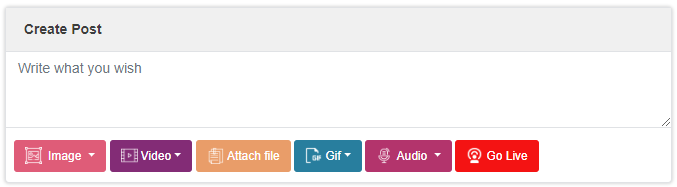
2. From the drop-down menu, click on “Upload” or “Browse” to upload and browse GIFs respectively.
3. After choosing a file you can post it with or without a caption.
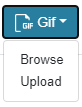
Worldnoor allows you to share audio files in your posts. You can either upload an already existing audio file from your device, or you can record an audio through Worldnoor and share it. To upload or record an audio through Worldnoor:
1. Click on the magenta colored “Audio” option on your home screen.
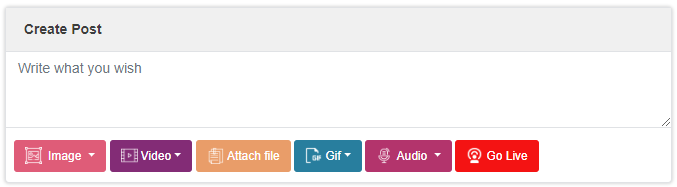
2. A drop-down menu will show 2 options, click on “Browse” to select a file from your device.
3. To record an audio through Worldnoor, click on “Record” option.
4. After you have chosen or recorded an audio that you want to share, you can post it with or without a caption.
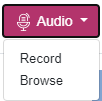
Worldnoor offers a high-quality Live-video option that you can use to talk to your friends and followers in real time. To go live through Worldnoor:
1. Click on the red colored “Go Live” option on your home screen and start a live video.
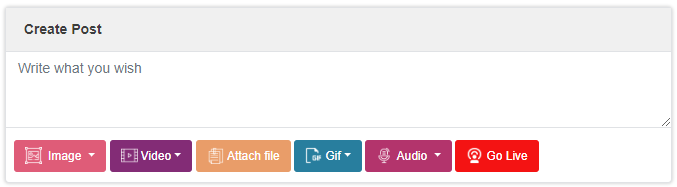
You can listen to the audio of every post after translation in your preferred language. To listen to the audio of a post:
1. Click on the sound symbol in front of every written post.
2. The audio will start playing. You can also pause, the audio wherever you like and adjust volume as well.

Worldnoor allows you to share any public post with your friends and followers. To share a public post:
1. Click on the “Share” button at the bottom right corner of the post.

2. A drop-down options menu will open.
3. You can choose one of the four options from the list to share the post on your timeline, on a friend’s wall, to a page or to a group.
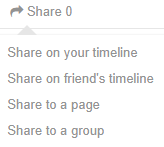
4. The sharing window will give you an option to write a caption with the shared post and adjust its privacy according to your desire.
5. Whether you want to share your post in public, in contacts, in only me or your other contact groups.
6. After choosing your required settings, click on the blue colored “Share” button and your post will be shared.
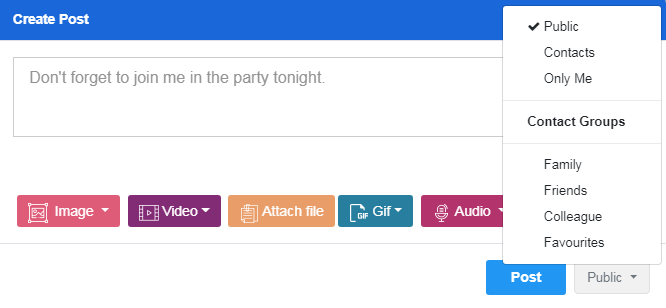
You can delete any post that you make on Worldnoor any time you want. To delete a post, click on the dropdown options menu at the top-right of your post.
1. Click on the “Delete” option and your post will be deleted.
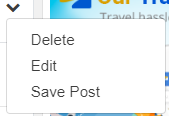
You can save any post on Worldnoor and access it later whenever you want. To save a post, click on the dropdown options of menu at the top-right of the post.
1. Click on the “Save Post” option and your post will be saved on Worldnoor.
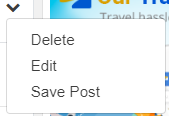
You can edit any post that you make on Worldnoor any time, even after posting it. To edit a post, click on the dropdown options menu at the top-right of your post.
1. Click on the “Edit” option and now you can make changes to your post the way you desire.
2. After editing the post, you can save it and your changes will be saved.
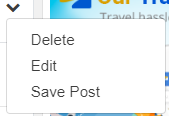
You can save posts on Worldnoor and access them later if you want.
1. To open the saved posts, click on the “Saved Posts” option in the panel on the left side of your home screen.
2. Here you will find all the posts that you have saved in a chronological order.
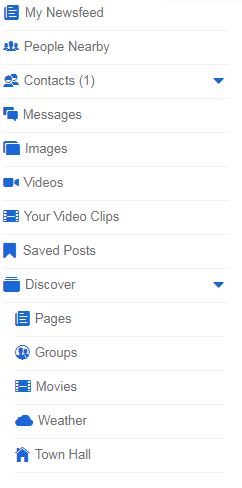
With Worldnoor social networking you can react to a post by either liking or disliking it.
1. The options are available at the bottom right of every post.
2. You can undo your reaction by clicking on the chosen option once again.

Worldnoor allows you to upload a profile picture according to your choice. To upload a profile picture:
{ __('all.faqs76') }}
2. Click on the profile symbol on the top-right of the main navigation bar.

3. In your profile, the circular image that displays right on the top of the page is your profile picture.
4. Change it by clicking on the camera symbol that appears when you move the cursor on the profile picture.
5. You can choose a picture from your device and upload it as your profile picture.
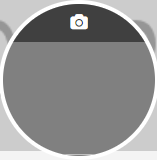
Worldnoor allows you to add a cover photo. To upload a cover picture:
1. Start by opening your Worldnoor profile page.
2. Click on the profile symbol on the top right of the main navigation bar.

3. In your profile, the large rectangular image that displays right on the top of the page is your cover picture.
4. Change it by clicking on the camera symbol that appears.
5. When you move the cursor on the top right corner of your cover photo.
6. Here, you can choose a picture from your computer and upload it as your Cover picture.

To update your workplace, follow the following steps:
1. Start by opening your Worldnoor profile page.
2. Click on the profile symbol on the top-right of the main navigation bar.

3. On your profile, under the “About” section, click on “Work and Education”
4. Click on the plus sign in front of “Work” to edit your work information.

5. The next box that opens will allow you to enter or change your Work information.
6. You can add the name of your company, the position that you have in that company, its location, when you started working, job description etc.
7. After adding all the information, click on the orange colored “Save Changes” option and your work information will be saved.
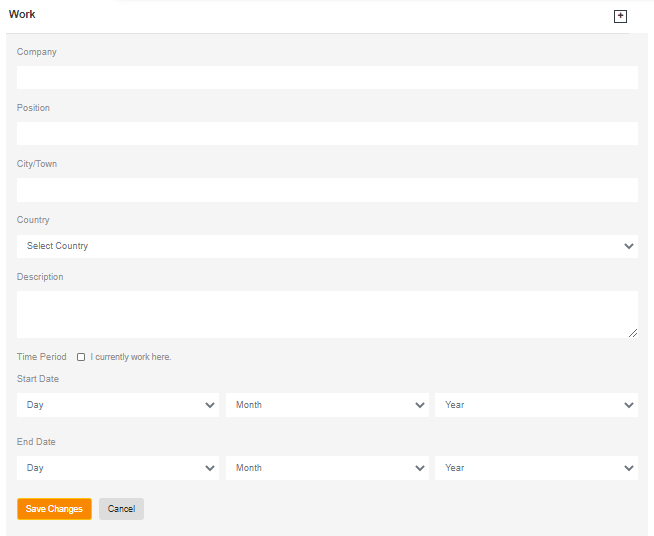
To update your Education, follow the following steps:
1. Start by opening your Worldnoor profile page.
2. Click on the profile symbol on the top-right of the main navigation bar.

3. On your profile, under the “About” section, click on “Work and Education”
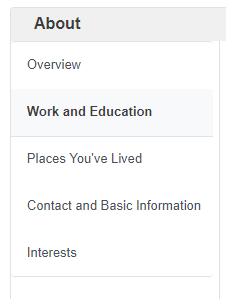
4. Click on the plus sign in front of “Education” to edit your Education information.

5. Enter or change your Education information in Education section.
6. Add the name of your institute, degree title, date of graduation etc.
7. After adding all the information, click on the orange colored “Save Changes” button.
8. Education information will be saved.
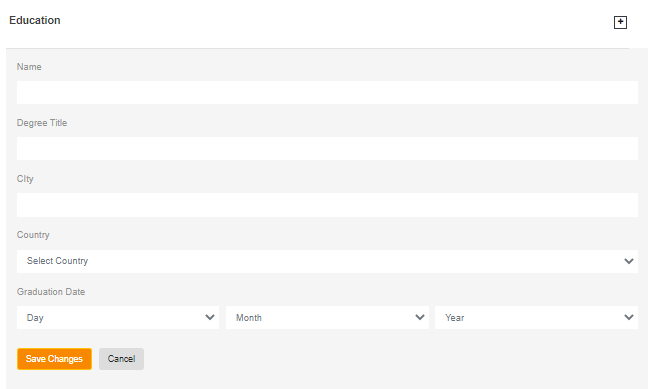
To update your phone number, follow the following steps:
1. Start by opening your Worldnoor profile page.
2. Click on the profile symbol on the top-right of main navigation bar.

3. Click on your profile, under the “About” section.
4. Now click on “Contact and Basic Information”
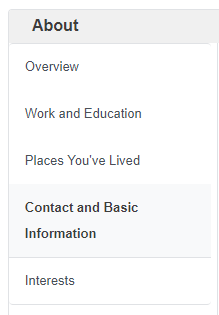
5. Click on the Edit Button in front of the “Basic Information”.

6. Enter your Phone number in the given box.
7. Click on orange colored “Save Changes” button.
8. Your Contact number will be saved.
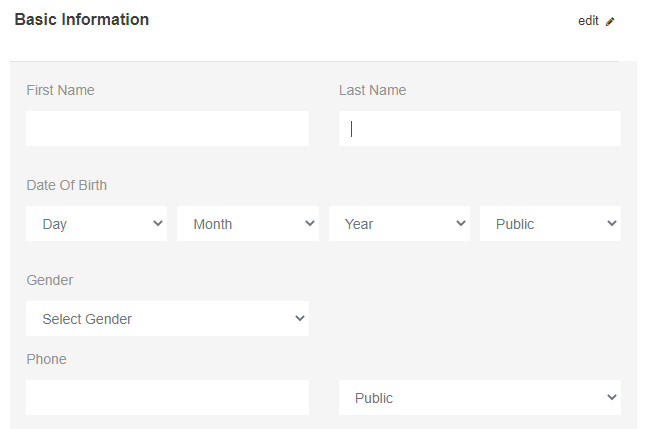
To update your address, follow the following steps:
1. Start by opening your Worldnoor profile page.
2. Click on the profile symbol on the top-right of the main navigation bar.

3. On your profile, under the “About” section, click on “Contact and Basic Information”
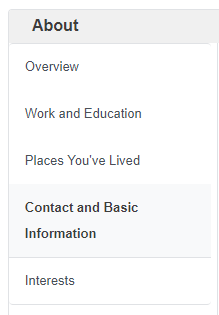
4. Click on the Edit Button in front of the “Basic Information”.

5. Click on the Edit Button in front of the “Basic Information”.
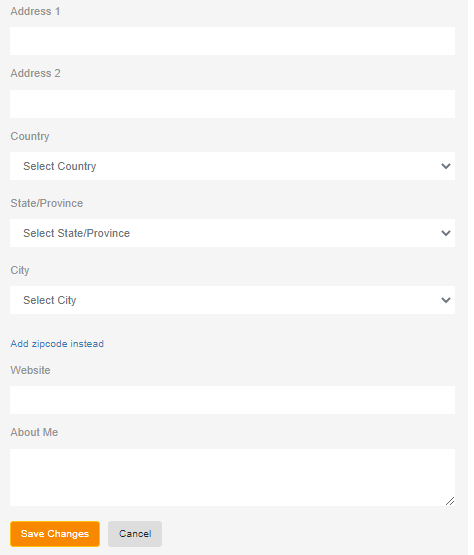
To update your Birthday, follow the following steps:
1. Start by opening your Worldnoor profile page.
2. Click on the profile symbol on the top-right of the main navigation bar.

3. On your profile, under the “About” section, click on “Contact and Basic Information”
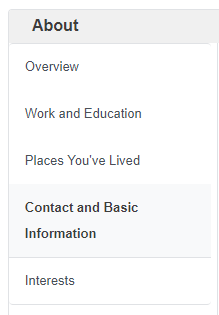
4. Click on the Edit Button in front of the “Basic Information”.

5. Enter your date of birth in the given box.

6. Click on orange colored “Save Changes” button at the bottom. Your date of birth will be saved.
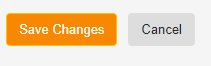
To update your Birthday, follow the following steps:
1. Start by opening your Worldnoor profile page.
2. Click on the profile symbol on the top-right of the main navigation bar.

3. On your profile, under the “About” section, click on “Contact and Basic Information”
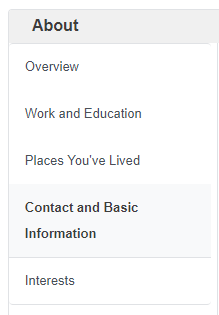
4. Click on the Edit Button in front of the “Basic Information”.

5. Enter your first and last names in the given boxes.
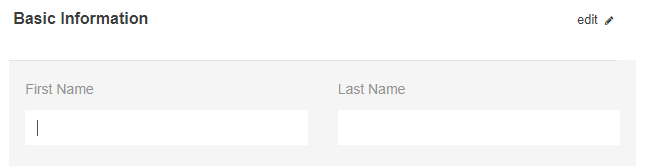
6. Click on orange colored “Save Changes” button at the bottom. Your date of birth will be saved.
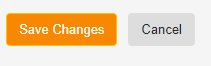
To update your Birthday, follow the following steps:
1. Start by opening your Worldnoor profile page.
2. Click on the profile symbol on the top-right of the main navigation bar.

3. On your profile, under the “About” section, click on “Contact and Basic Information”
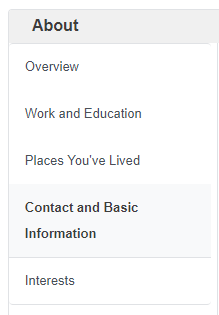
4. Click on the Edit Button in front of the “Basic Information”.

5. Select your gender preference from the dropdown menu.
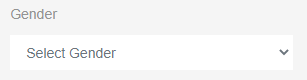
6. Click on orange colored “Save Changes” button at the bottom. Your date of birth will be saved.
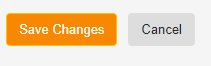
To update your Birthday, follow the following steps:
1. Start by opening your Worldnoor profile page.
2. Click on the profile symbol on the top-right of the main navigation bar.

3. On your profile, under the “About” section, click on “Contact and Basic Information”
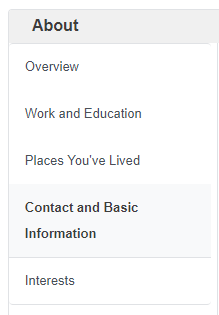
4. Click on the Edit Button in front of the “Basic Information”.

5. Under the language section, choose your preferred language from the dropdown menu.
6. Also, you can enable or disable auto translation from here.
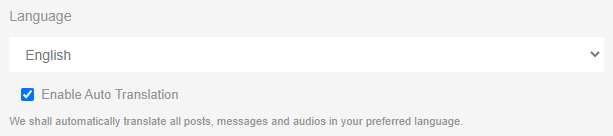
7. Click on orange colored “Save Changes” button at the bottom. Your date of birth will be saved.
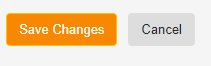
To update your Birthday, follow the following steps:
1. Start by opening your Worldnoor profile page.
2. Click on the profile symbol on the top-right of the main navigation bar.

3. On your profile, under the “About” section, click on “Contact and Basic Information”
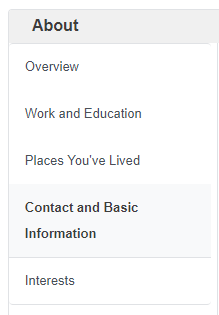
4. Click on the Edit Button in front of the “Basic Information”.

6. Now choose who can see your contact information.

7. Click on orange colored “Save Changes” button at the bottom. Your date of birth will be saved.
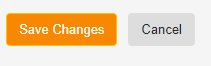
To update your Birthday, follow the following steps:
1. Start by opening your Worldnoor profile page.
2. Click on the profile symbol on the top-right of the main navigation bar.

3. On your profile, under the “About” section, click on “Contact and Basic Information”
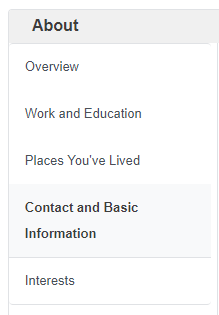
4. Click on the Edit Button in front of the “Basic Information”.

6. After making the desired changes you can save this information by clicking on orange colored “Save Changes” option.
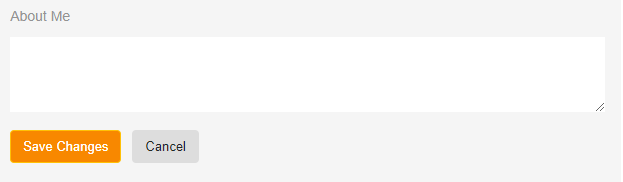
If someone is bothering you on Worldnoor, you can block the person from contacting you altogether. You can block a person through their profile or through any post that they have made. To block follow the following steps:
1. Go to the profile of the person you want to block.
2. Click on the downward arrow at the right side of the post of the person you want to block.
3. A drop down menu will open. Click on the “Block [Person’s name]” option.
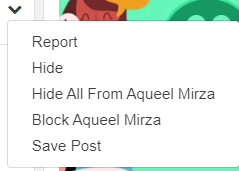
4. A dialogue box will open asking you to confirm if you want to block the said person.
5. Click on blue colored “Yes” option and the person in question will be blocked.
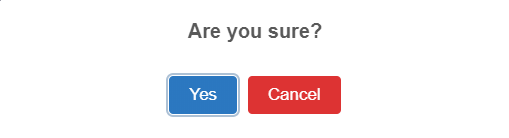
Worldnoor allows you to filter the content that you see. If a post is bothering you to hide that content, follow the following steps:
1. Click on the downward arrow at the top-right of this post.
2. A drop down menu will open.
3. Click on the “Hide” option and that particular post will be removed from your newsfeed instantly.
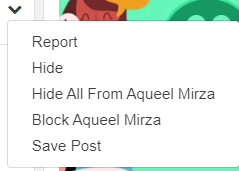
Worldnoor allows you to filter the content that you see. If posts from a particular person are bothering you, follow the following steps:
1. Click on the downward arrow at the right corner of any one of their posts.
2. A drop down menu will open.
3. Click on the “Hide All from [The said person’s name]” option
You will no longer see any posts from that person in your newsfeed.
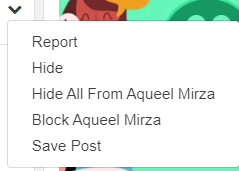
If you want to unblock a person that you previously blocked, follow the following steps:
1. Open the settings menu by clicking on your profile picture icon on the top right corner of main Worldnoor homepage.
2. From the drop down menu, choose “Settings”.
3. In the settings page, click on the “Blocked User” option from the settings list.
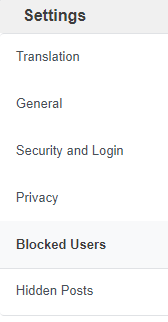
4. The list of people that you have blocked will appear.
5. Click on the green colored “Unblock” option to unblock the specific person.
If you want to unhide a post that you previously hide, follow the following steps:
1. Open the settings menu by clicking on your profile picture icon on the top-right of main Worldnoor homepage.
2. From the drop down menu, choose “Settings”.
3. Open the settings page, click on the “Hidden Posts” option from the settings menu.
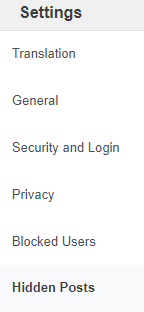
4. You can see the list of posts that you have hidden.
5. Click on the downward arrow in the right corner of post that you want to unhide.
6. Click on “Unhide” option from the menu and the post will be removed from this list.
Worldnoor allows you to filter the content that you see and report anything problematic. If you find any problematic post and you want our team to review it. Follow the following steps to report any post:
1. Click on the downward arrow at the right corner of this post.
2. A drop down menu will open.
3. Click on the “Report” option and that particular post will be sent for review to the Worldnoor team.
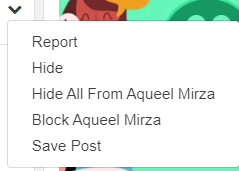
Worldnoor allows you to filter the content that you see and report anything problematic. If you find a comment on any post as problematic and want our team to review it. To report a comment, follow the following points:
1. Click on the small flag symbol at the right corner of this comment and that particular comment will be sent for review to the Worldnoor team.

Worldnoor allows you to filter the content that you see and hide anything that you do not want to see. If you find a comment on any post as problematic and want to hide it. Follow the following steps:
1. Click on the small “eye” symbol at the right corner of this comment and that particular comment will be hidden from you.

You can manage your contacts on Worldnoor by placing them in different groups. To create a new contacts group on Worldnoor, follow the following steps:
1. Click on the small downward arrow in from of “Contacts” button in the list at the left side of your home page.
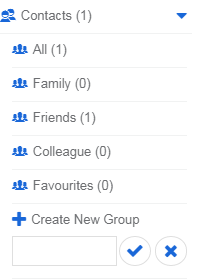
2. Click on “Create New Group” from the list.
3. A box will allow you to enter the name of the new group.
4. After entering the name click on the blue colored tick and your group would be created.
Worldnoor allows you to sort your contacts into groups for easy management of your contacts list. To organize contacts follow the following steps:
1. Click on the list on the left side of your home page.
2. Click on your contacts.
3. Click on the small person shaped sign in front of each contact and a drop down menu will open.
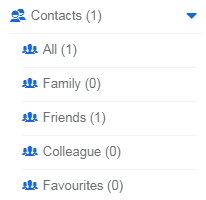
4. Choose the group that you want to put this contact into and keep on sorting your complete contacts list to organize them.
Worldnoor allows you to sort your contacts into groups for easy management of your contacts list. You can also change the group of every contact whenever you want. To move a contact from 1 group to another:
1. Open your contacts page by clicking on “Contacts” in the list on the left side of your home page.
2. Click on the small persons shaped sign in front of each contact and a drop down menu will open.
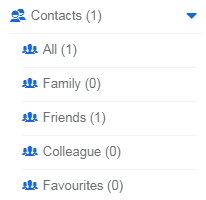
3. Choose the contacts group that you want to put this contact into.
4. The contact will be moved from its previous contacts group to this one.
This is how you can move contacts from one group to another.
For your convenience, Worldnoor provides you a feature to automatically translate all the content in your Worldnoor page in any language that you prefer. You can turn the translation feature on and off through a slide option at the top right corner of your Worldnoor home page.
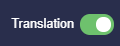
The option will turn green when it is on and grey when it is off.